Um die WordPress Sicherheit zu erhöhen, sollten sie unbedingt ein SSL Zertifikat für Ihre Webseite installieren. Somit ist Ihre Webseite über https:// erreichbar. Aktuelle Browser geben dann auch keine Sicherheitswarnung mehr aus, wenn man Ihre Webseite besucht.
Darüber hinaus wirkt sich SSL Verschlüsselung positiv auf das Google Ranking aus. Und die Webseiten werden tatsächlich auch schneller geladen.
Wie Sie ein kostenloses SSL Zertifikat mit Let’s Encrypt erzeugen, haben wir bereits in diesem Artikel gezeigt.
Wenn Sie kein kostenloses Let’s Encrypt Zertifikat benötigen, weil z.B. Ihr Hosting Paket bereits SSL unterstützt, müssen Sie dieses nur noch aktivieren. Eventuell müssen Sie zunächst ein SSL Zertifikat kaufen. Das hängt ganz von Ihrem Hosting Paket ab.
Nachdem nun SSL auf Ihrem Server aktiviert ist, muss WordPress noch daran angepasst werden. Gerade wenn die WordPress Seite schon vorher ohne SSL Verschlüsselung lief, müssen nun einige Einstellungen gemacht werden. Hier zeigen wir Ihnen welche das sind.
ACHTUNG: Bei diesen Schritten kann immer etwas schief gehen. Machen Sie also unbedingt ein WordPress Backup Ihrer Webseite!
1. WordPress-Adresse und Website-Adresse anpassen
Melden Sie sich in Ihrem WordPress Login an. Gehen Sie zu Einstellungen > Allgemein.
Wie im Screenshot zu sehen passen Sie nun die URLs für die WordPress-Adresse und die Website-Adresse an.
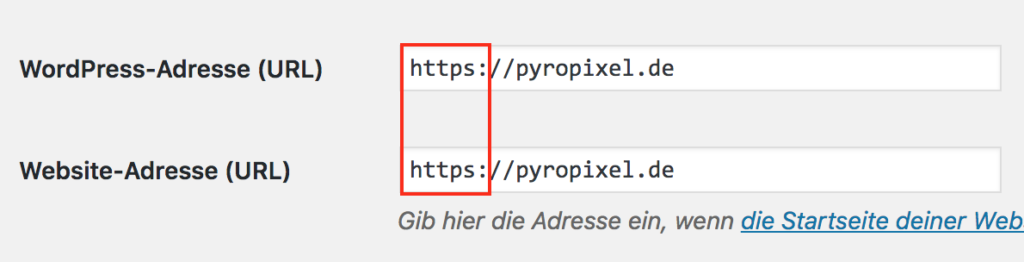
2. Permalinks aktualisieren
Gehen Sie zu Einstellungen > Permalinks. Ändern Sie hier nichts an den Einstellungen. Klicken Sie einfach einmal unten auf Änderungen speichern. Dadurch werden alle Permalinks noch einmal an die neue https:// Adresse aus Schritt 1 angepasst und abgespeichert. Andernfalls erhalten Sie möglicherweise 404-Fehler, wenn Sie Ihre Seiten aufrufen.
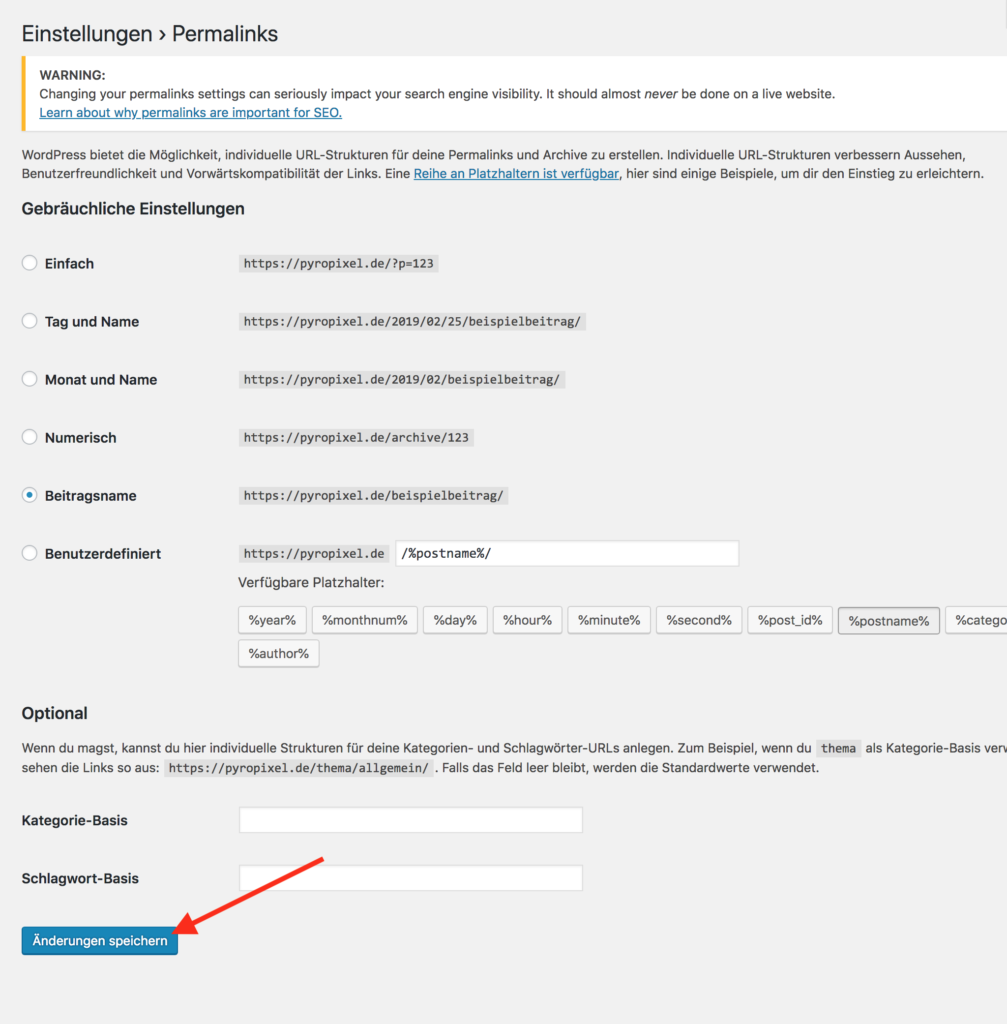
4. URLs in der Datenbank ersetzen
Diesen Schritt sollten Sie sehr sorgfältig ausführen. Wenn Sie sich hier vertippen, kann das viel kaputt machen. Daher sollten Sie alle eingaben lieber drei Mal kontrollieren.
In der WordPress Datenbank gibt es nun viele Einträge mit URLs in denen noch http:// und nicht https:// steht. Zum Beispiel Bilder, interne Links, Stylesheets etc. Diese müssen wir nun manuell aktualisieren.
Dafür verwenden wir ein Suchen-und-Ersetzen Plugin für die WordPress Datenbank namens Better Search Replace. Installieren Sie dieses kostenlose Plugin zunächst.
INFO: Kann man die URLs nicht einfach auf http:// belassen?
Technisch gesehen geht das. Allerdings wird die Seite nun über https:// ausgeliefert. Wenn nun z.B. eine Bild angezeigt werden soll, dass noch mit http:// ausgeliefert wird, sind diese Daten nicht verschlüsselt.
Eine mit https:// verschlüsselte Seite darf keine Dateien wie Bilder, CSS, JavaScript etc. über http:// ausliefern. Passiert es doch, spricht man von Mixed Content und stellt ein Sichereitsrisiko dar. Zudem macht es das eigentliche Vorhaben, die Webseite mit SSL zu verschlüsseln, zunichte.
Wenn Sie das Plugin installiert haben, gehen Sie zu dem Tool. Sie finden es unter Werkzeuge > Better Search Replace.
Wie im Screenshot zu sehen, tragen Sie bei Suchen nach Ihre alte Adresse mit http:// ein. Und bei Ersetzen durch tragen Sie die neue Adresse mit https:// ein. Hier bitte ganz genau kontrollieren, dass es keinen Tippfehler gibt!
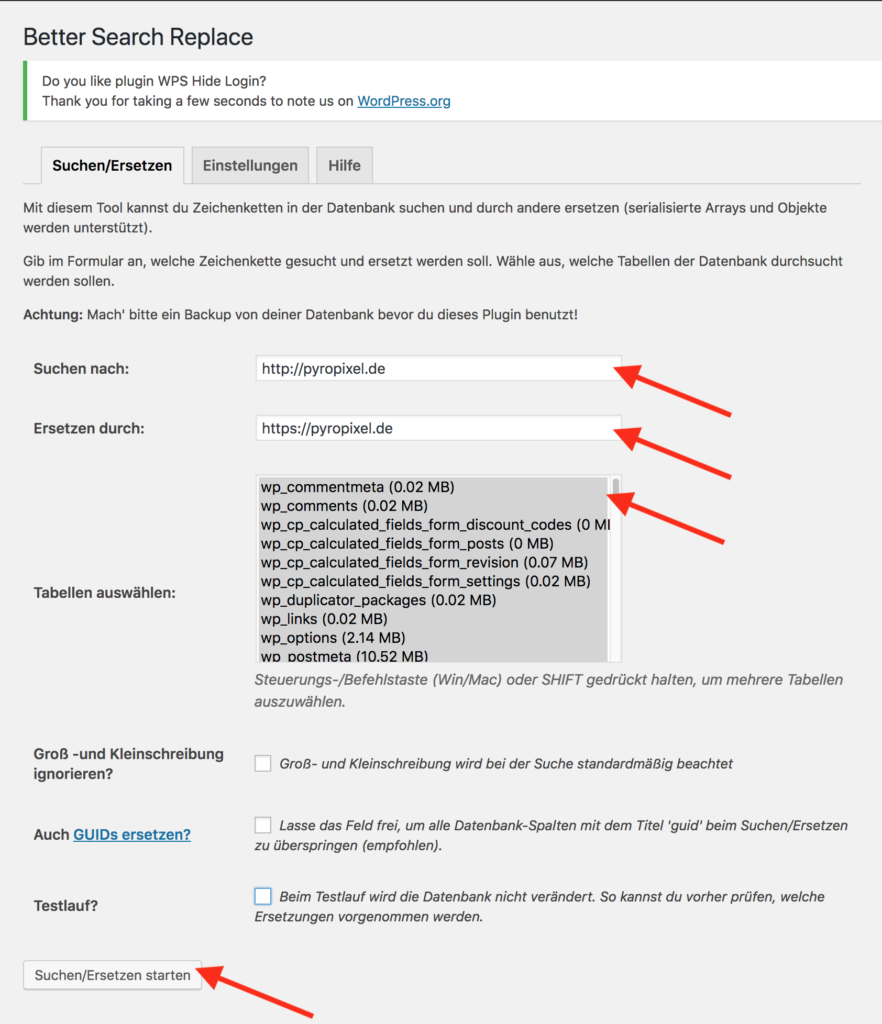
Bei Tabellen auswählen wählen Sie alle Tabellen aus (Strg-A).
Alle anderen Häkchen lassen Sie weg und klicken auf Suchen/ersetzen starten. Nun sollten hoffentlich alle URLs in Ihrer WordPress Umgebung auf https:// angepasst sein.
5. Redirect von HTTP auf HTTPS
Damit alle Anfragen die künftig an http:// gestellt werden auf https:// umgeleitet werden, müssen sie mit Ihrem FTP-Programm in das Stammverzeichnis Ihrer WordPress Webseite gehen. Stellen Sie sicher, das Ihr FTP-Programm unsichtbare Dateien anzeigen kann (die, die mit einem Punkt beginnen).
Öffnen Sie die .htaccess Datei aus dem Stammverzeichnis. Fügen Sie folgenden Code möglichst weit oben hinzu:
## Umleitung von http:// zu https://
<IfModule mod_rewrite.c>
RewriteEngine On
RewriteCond %{HTTPS} !=on
RewriteRule ^ https://%{HTTP_HOST}%{REQUEST_URI} [L,R=301]
</IfModule>6. Cache leeren
Falls Sie ein Cache System nutzen, ist es an der Zeit diesen nun zu leeren.
7. Externe Inhalte, Tools und APIs
Stellen Sie auch sicher, dass Drittanbieter Plugins, externen Skripte und Tools auch angepasst werden.
Das könnten zum Beispiel sein:
- Plugins
- Themes
- Werbeanzeigen
- Schriften & Stylesheets
- Favicons
Falls Sie die Google Search Console verwenden, müssen Sie dort ein neues Webseiten-Property mit der https:// Adresse anlegen. Das alte Property mit http:// können Sie dann löschen.
Denken Sie auch daran, Ihre robots.txt und sitemap.xml zu überprüfen, ob alle Links nun mit https:// vorhanden sind. Übertragen Sie die sitemap.xml ggf. nochmal an die Google Search Console.
Das gleiche gilt natürlich auch für andere Suchmaschinen Tools wie z.B. den Bing Webmaster Tools.
Bei Google Analytics muss in den Property Einstellungen auch die Adresse des Propertys auf https:// angepasst werden. Dazu müssen Sie sich bei Google Analytics anmelden, um diese Einstellung zu ändern.
Möglicherweise haben Sie Ihre Webseite mit Social Media Profilen verknüpft. In dem Fall sollten Sie auch hier bei jedem einzelnen Social Media Anbieter die Adressen kontrollieren und ggf. anpassen.
Falls Sie ein CDN benutzen, sollte auch hier die Adresse angepasst werden.
Testen ob alles klappt
Mit dem Developer Tools Ihres Browser können Sie überprüfen, ob alles klappt. Wir zeigen hier, wie man es mit dem Chrome Browser macht.
Öffnen Sie den Chrome Browser und besuchen Sie ihre Seite. Durch die neuen Einstellungen sollten Sie automatisch auf der https:// Version landen.
Klicken Sie mit der rechten Maustaste auf Ihre Webseite. In dem Popup-Menu klicken Sie auf Untersuchen. Darauf hin öffnen sich die Developer Tools des Browser.
Klicken Sie auf den Reiter Console.
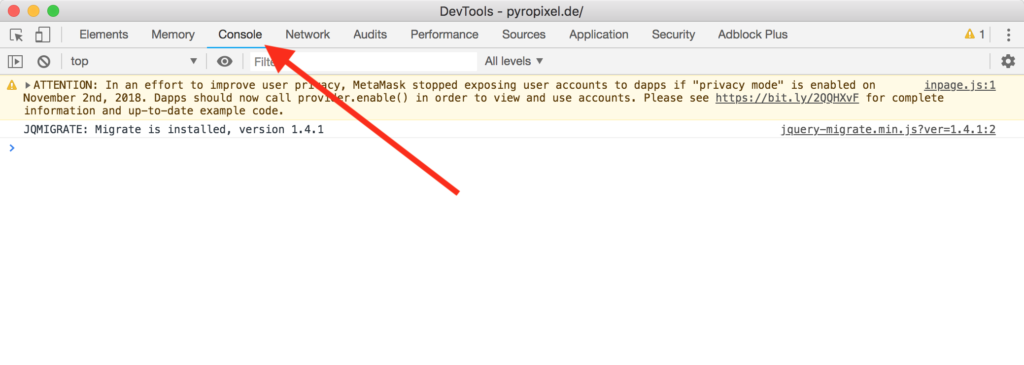
In der Console würden Mixed Content Warnungen so ähnlich aussehen, wie auf dem folgenden Screenshot.
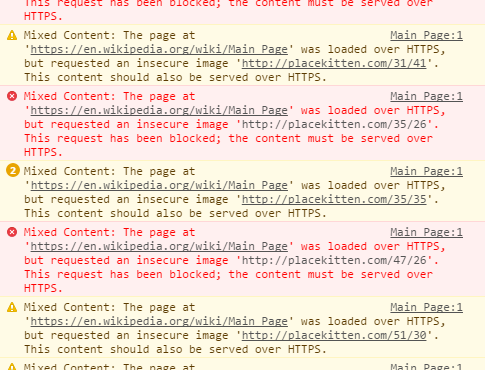
In den Warnungen steht, welche Datei noch über http:// ausgeliefert wird. Diese müssen Sie nun noch beheben.
Fazit
Für die Umstellung einer WordPress Seite sind einige Schritte zu tun. Wir hoffen, diese Anleitung hat Sie sicher durch diese Schritte geführt und Sie konnten Ihre Webseite erfolgreich auf SSL umstellen.